How to Transfer Data from One Phone to Another
Want to but are unsure of how to transfer data from one phone to another? Your best option is iCareFone iTransGo. It makes data transfer simple and operating-limitation-free to transfer data to new iPhone from Android. The greatest part is that you can transfer after setting up the phone; there's no need to reset it! The whole transfer process is very easy and time-saving. Try it out by following the below instructions!
Available for macOS 13 Ventura now Available for Windows 11/10/8.1/8/7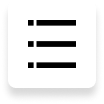
Follow the steps below to transfer data to new iPhone:
1.Android to iPhone Transfer
Step 1: Download and Launch iCareFone iTransGo
Download and Launch iCareFone iTransGo on your Computer. Then click the “Start” button in the Android to iOS section from the main interface.

Step 2: Connect Both Android and iOS Devices
Connect your Android and iOS devices to the computer by using USB cables. To make your phone detectable, you enable some permissions on your devices.
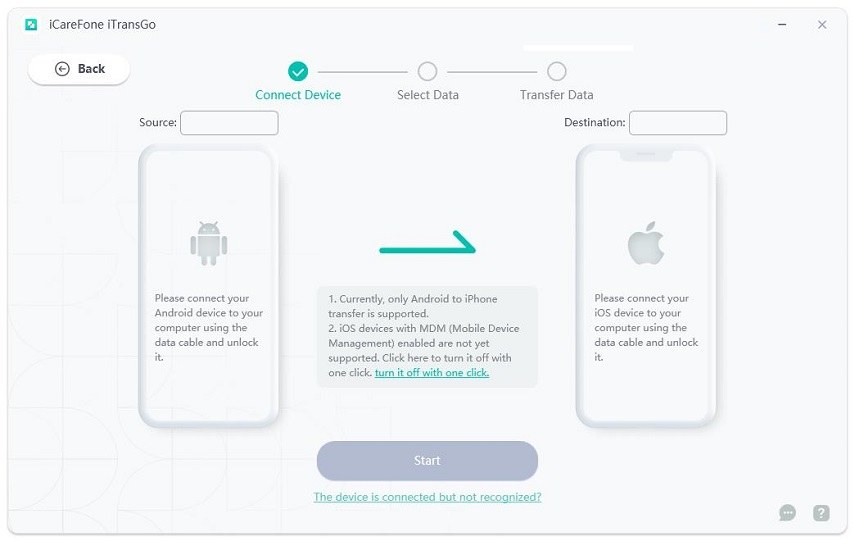
On Android:
On your Android, you need to enable USB debugging by following the instructions. (The quickest way: Search USB debugging in Settings and enable it.)
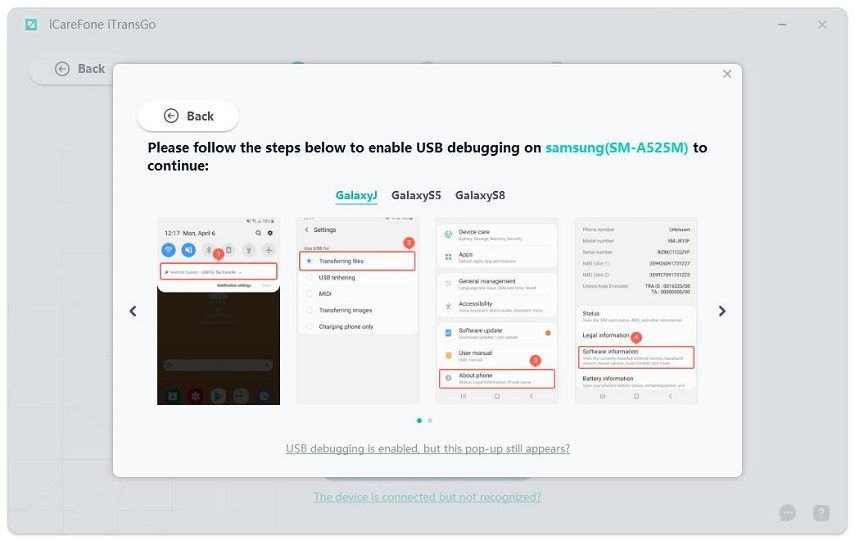
On iOS:
On your iPhone, click Trust. If the trust pop-up does not appear, reconnect your device to your computer.
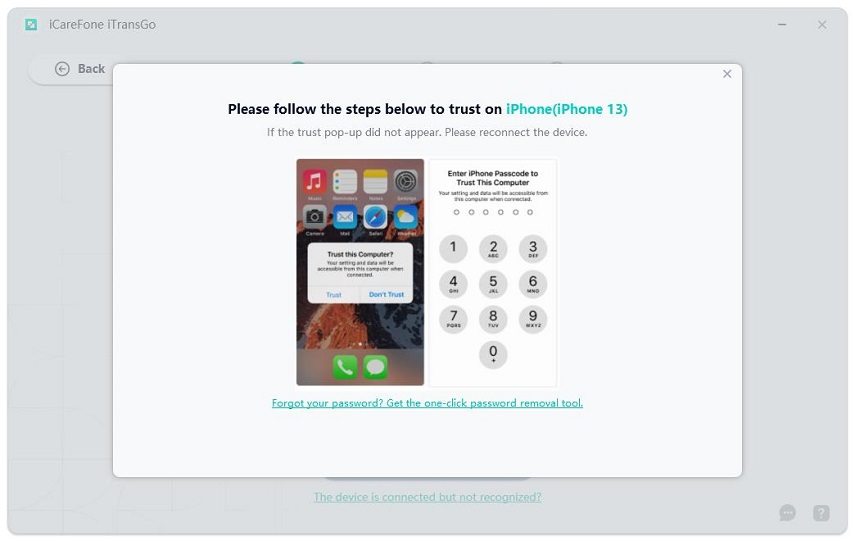
Now both your Android and iOS devices are detected. Click “Start” to continue.

Step 3: Scan Data from the Source Device and Start Transferring
1. Now select the data to be scanned.

If the “Messages” data is selected, you should Set the “Connect” app as the default SMS app on your Android.
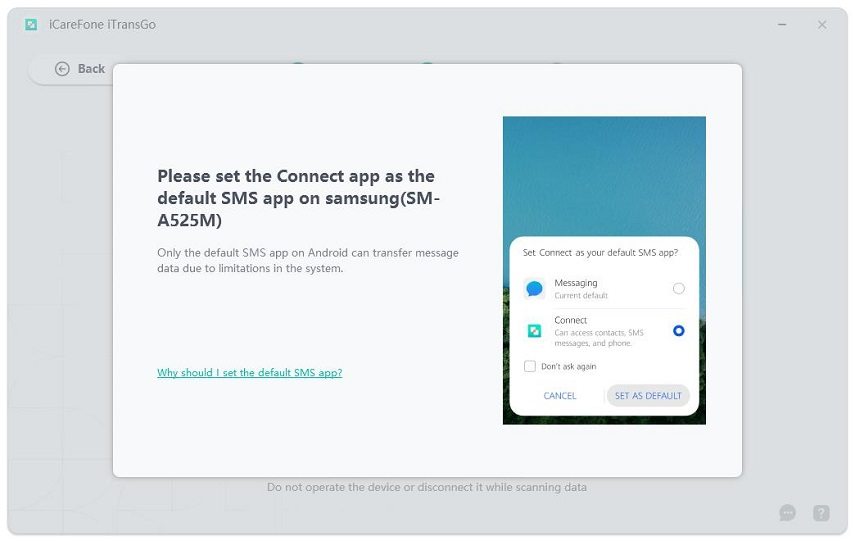
Why should you do so:
- Only the default SMS app on Android can transfer message data due to limitations in the system.
- You can change the default SMS app back to the system's native app after the transfer is finished.
- Please rest assured that no private information will be saved in the process.
2. Now Click “Start Scan” to continue.

Please enable the permission required on your Android device. The appropriate permissions must be obtained before scanning and transferring data due to the limits of the Android operating system.
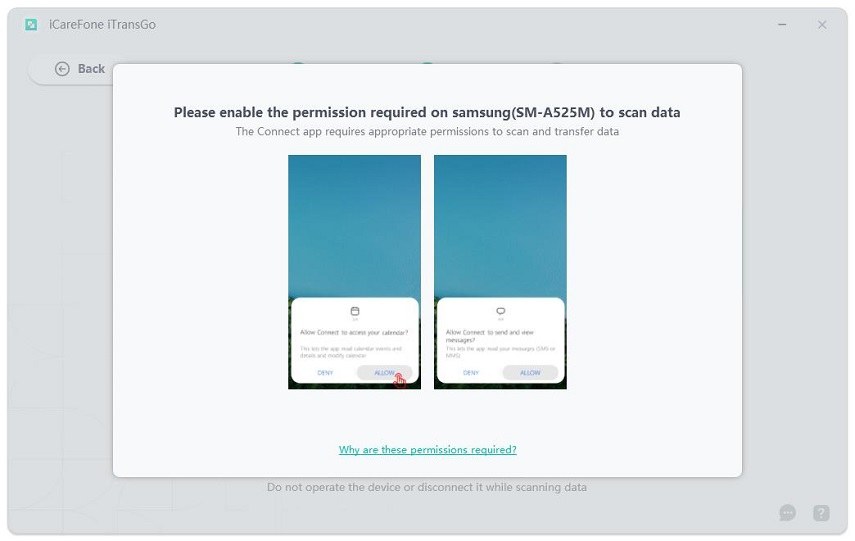
3. The program is scanning data from the source device. Within seconds, you will see the data numbers and sizes in detail. Click the “Transfer Data” to continue.

Step 4: Data Transferred Successfully
1. The selected data is now being transferred to the target device. Please do not disconnect during the transfer process. And the time may vary depending on the amount of data.

2. Congratulation! Everything was Transferred successfully! Now you can open your device and check the data. If you need any help, please contact our support team and we will get back to you within 24 hours on business days.

Here's a video guide for you
Is it Helpful?
Still Need Help ?
Simply contact our support team who are happy to help out. You can submit an online form here.







