How to Recover Data from iPhone, iPad or iPod Touch Directly
This is a detailed guide on how to recover lost data from your iPhone 14/13/12/11/X with iOS 16 directly, including photos, messages, contacts, call history, notes, calendar, reminders, Safari, FaceTime, WeChat and other files.
Available for macOS 13 and below Available for Windows 11/10/8.1/8/7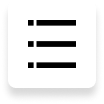
Step 1: Download and Launch UltData
Please launch UltData on your computer, choose "Recover Data from iOS Devices" option.

Step 2: Connect iOS Device to PC/Mac
Make sure your iPhone, iPad or iPod is switched on and connect it to your computer or Mac with USB cable. The program will detect your iOS device automatically if it is connected and trusted.

Note 1: If your iPhone/iPad/iPod is functioning properly and well-connected to computer via USB cable, please unlock it. Also, please check whether you get a pop-up window asking you to tap "Trust" on your device. Tap “Trust” option and your iOS device will be detected instantly.
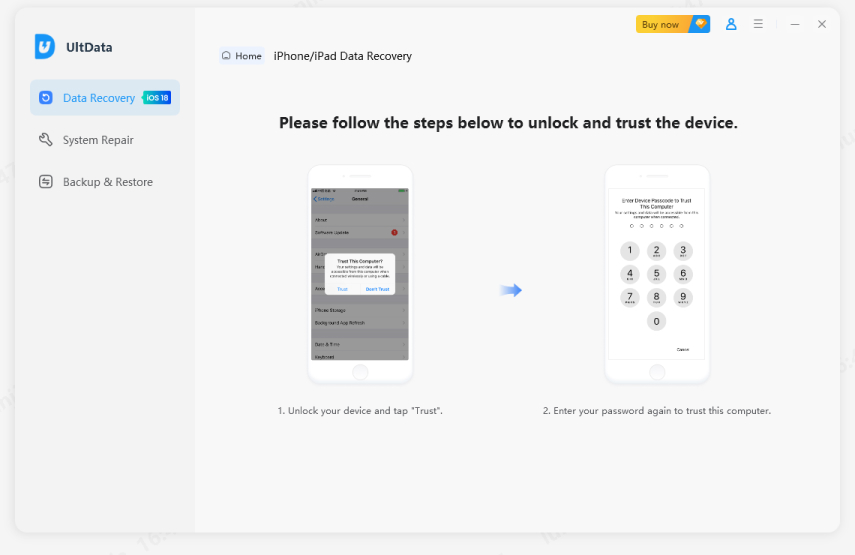
Note 2: If your iOS device is connected but fails to be recognized, follow the pop-up instruction to solve this problem.
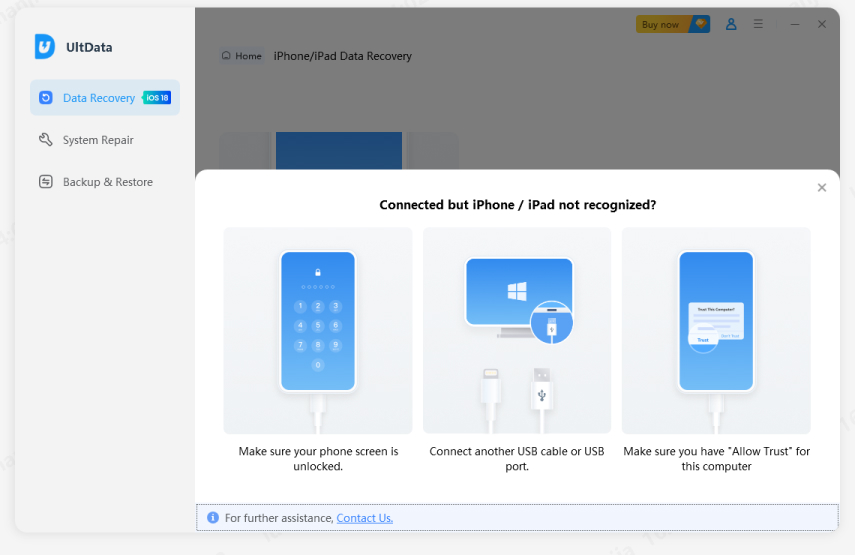
Note 3: If your iOS device gets stuck in recovery mode after connecting to computer, you can click "Exit Recovery Mode" button on the interface to fix the stuck issue. After a few seconds, your device will reboot and get detected by UltData.
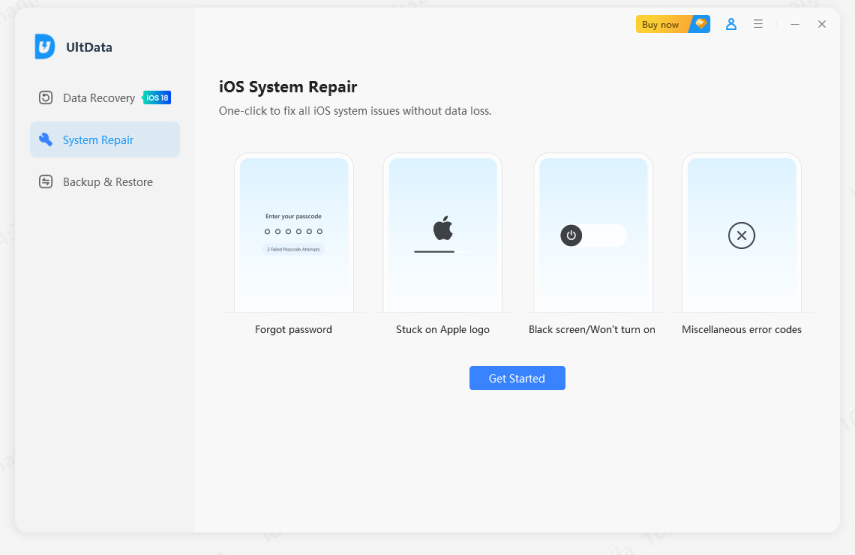
Note 4: If the iPhone is black/frozen or responseless, please click "Fix iOS System" to repair iOS system(compatible with the latest iOS 16) before data recovery.
Step 3: Scanning iOS Device for Lost Data
When the software detects your device, it will show you the page as follows. Please tick what you would like to scan and recover, or just select all, then tap on "Scan" to proceed.

Note 5: Mac users can’t recover the “Messenger” data, but they can recover the “Kik & Attachments” data (which is not supported on Windows).
Step 4: Preview Data Before Recovery
Now all scanned files are listed on the program according to category. You can choose "Show All" or "Show only Deleted" to recover. To save time, you can select the deleted or lost data you need to recover.

You can also double click a picture to view it at full size.
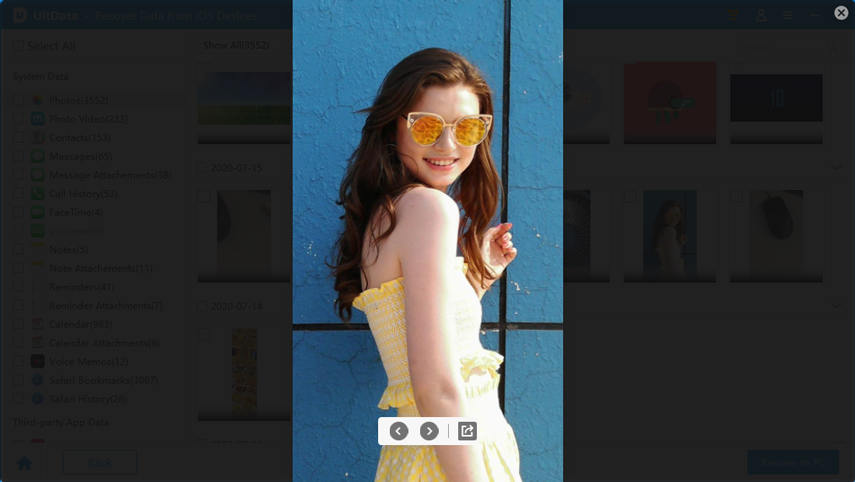
Step 5: Recover Data from iOS Devices
Check the files you need and click "Recover". You can either to recover lost files to computer ( only contacts and messages can directly recover to your mobile devices).

Now you can view your recovered files on the computer or device.
Note : There could be some limitations for different types of files. Currently, macOS version doesn’t support to recover contacts, and Windows doesn't support to recover “Kik&Attachements” data.
Is it Helpful?
Still Need Help ?
Simply contact our support team who are happy to help out. You can submit an online form here.



