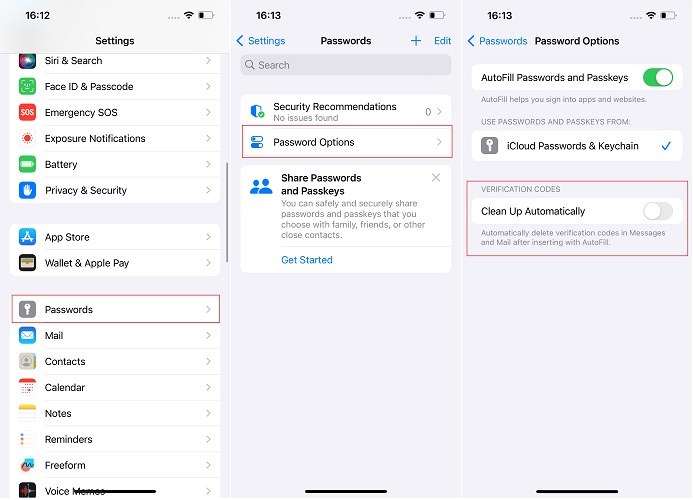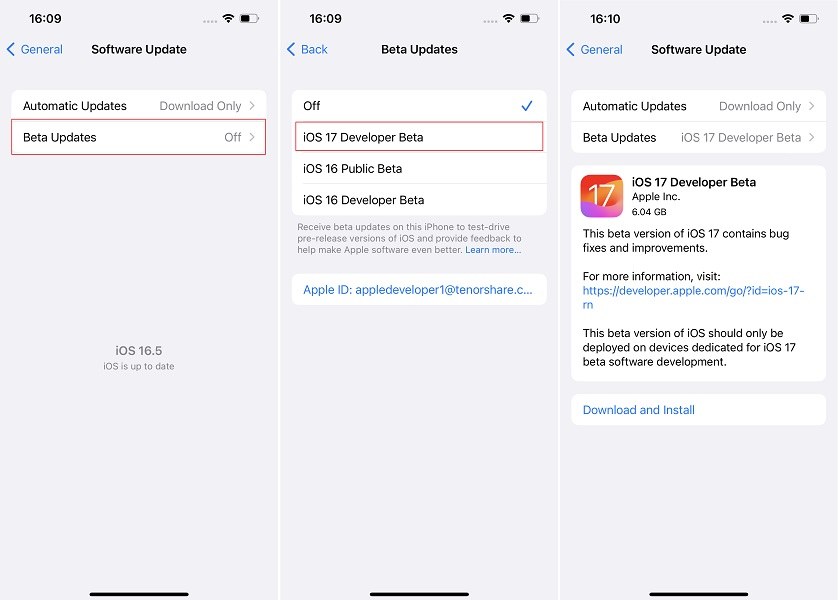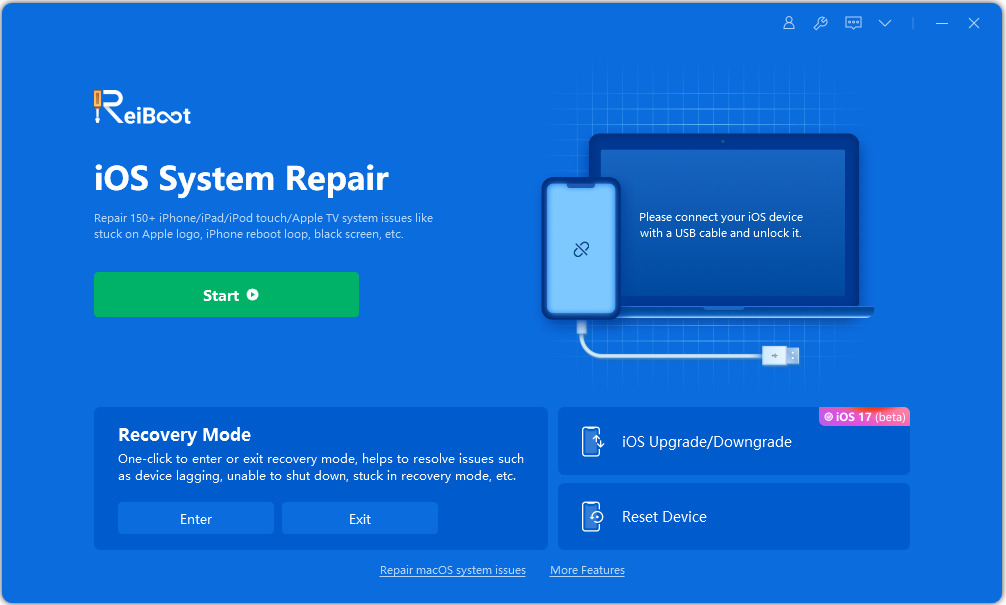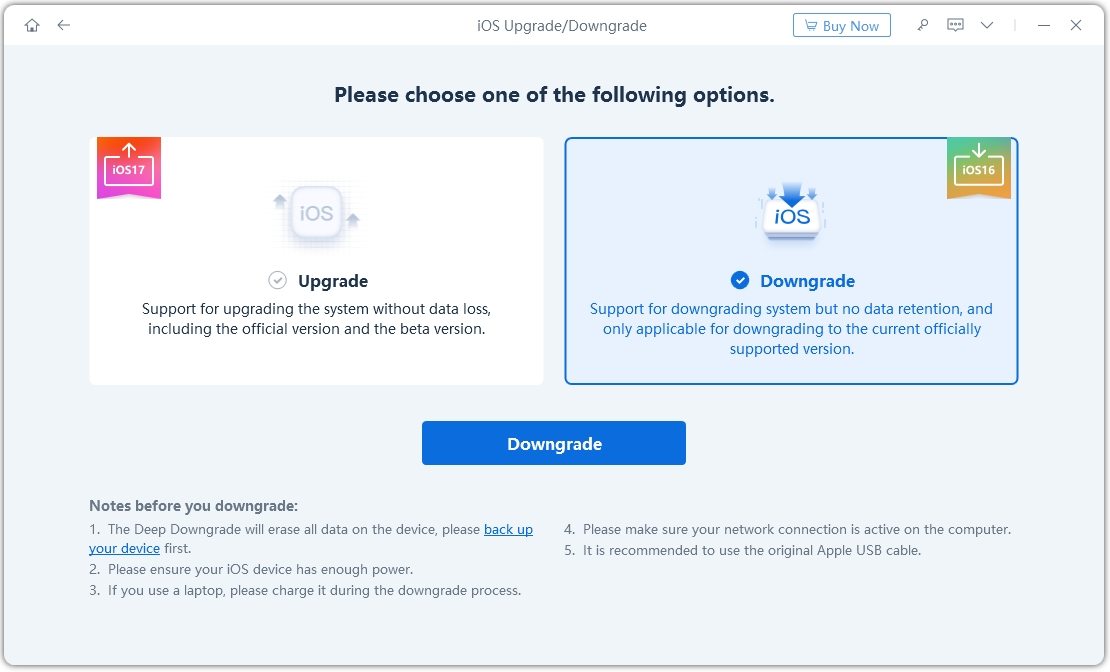Auto-Delete Verification Codes Not Working on iOS 17? Here’s How to Fix It!
by Anna Sherry Updated on 2023-06-27 / Update for iOS 17
Auto-Delete Verification Codes is a new feature in iOS 17. With this handy feature, your messages app stays clear of useless OTP codes that you receive whenever you log in to an internet account.
However, some people complain this feature hasn’t been working for them on iOS 17 beta. As you’ve found yourself in a similar situation, this article is a must-read for you! It explains what you need to do to fix this issue.
- Part 1: What Is Auto-Delete Verification Codes?
- Part 2: How to Turn This Feature ON?
- Part 3: Fixes for Auto-Delete Verification Codes Not Working
- Part 4: How to Download iOS 17 Beta Profile?
- Bonus Tip: How to Downgrade from iOS 17 Beta to iOS 16
Part 1: What Is Auto-Delete Verification Codes?
As said earlier, it’s a new feature in the newest version of iOS (iOS 17 Beta).
When you turn this feature ON, your OTP codes are automatically deleted from your Messages app after you’ve used them using AutoFill.
This feature not only keeps your Messages app clean and organized, but can also save some space if you receive a lot of those OTP codes.
Part 2: How to Turn This Feature ON?
This feature is not turned ON by default on iOS 17 beta. You have to head into settings and turn it ON yourself. Here’s how you can do that.
- Open the Settings app.
- Go to Passwords > Password Options.
Turn ON the toggle for “Clean Up Automatically”.

Now, when you get a new OTP code and you insert it into a text field using AutoFill, it will automatically be deleted from the Messages app.
Part 3: Fixes for Auto-Delete Verification Codes Not Working
If this feature is not working for you, here are a few fixes you can try.
Fix #1. Make Sure the Toggle is Turned ON
First things first, you need to make sure the toggle for this feature is turned ON.
As said earlier, it’s not ON by default. So, you have to head into the Settings app (as shown above) and turn it ON.
Fix #2. Force Restart Your iPhone
Since iOS 17 is still in early beta, it can be buggy. Sometimes there are temporary glitches that stop the functionality of new features.
In such cases, it’s recommended to force restart your iPhone to refresh the system. Here’s how you can do that.
- Press and quickly release the volume up button.
- Press and quickly release the volume down button.
Press and hold the side button until you see the Apple logo.

Make sure to perform these steps in quick succession.
Fix #3. Wait for a Future Beta of iOS 17
Let’s not forget that iOS 17 is still in the developer beta stage. Sometimes, the features just don’t work well and there’s nothing you can do about it.
You have to wait for Apple to fix the issue from their end in future betas.
If this feature isn’t working for you even after performing the previous two fixes, your best bet is to wait for the next beta. After you’ve received and installed the next beta, try using the feature again and see if it works as expected.
Part 4: How to Download iOS 17 Beta Profile?
Wondering how to download the iOS 17 developer beta on your device? Good news! You don’t have to worry about iOS 17 beta profile anymore.
Furthermore, you don’t even need a paid Apple developer account to get the beta.
Now, all you have to do is sign up for a free developer account on Apple’s website, and you will be able to download developer betas on your iPhone right away. Here are the steps you need to follow.
- Visit developer.apple.com on your mobile or desktop browser.
- Select iOS 17 from the main page.
- Log in with your Apple ID. You should use the same Apple ID that you use on your iPhone.
- Now, you have an Apple Developer account, and you can use it to download beta updates.
Open the Settings app on your iPhone.

- Go to General > Software Update > Beta Updates.
- Choose iOS 17 Developer Beta from the available options.
- Press the back button to go back to the update page.
Tap the “Download and Install” button to download and install the update on your device.

And that’s how to perform an iOS 17 beta download!
Related read Quick Fix: Why Can’t I Update My iPhone to iOS 17.
Bonus Tip: How to Downgrade from iOS 17 Beta to iOS 16
Since iOS 17 is still an early beta, it can be quite unstable for your daily use. That’s especially notable if the iPhone you’re running it on is your primary device.
If you’re facing bugs or issues, you might want to downgrade from iOS 17 beta to iOS 16. But how exactly do you do that?
Well, it’s super simple! All you have to do is use a simple utility called Tenorshare ReiBoot. With ReiBoot, you can downgrade your iOS version without any technical knowledge. Here’s how to do it. But before you proceed, make sure to back up your data, because downgrading your iOS version erases your internal storage.
Download and install ReiBoot on your computer. Open ReiBoot. Connect your iPhone to the same computer using a USB cable. Choose the Upgrade/Downgrade option.

Choose the Downgrade option as shown below.

Now, you need to download the firmware package for iOS 16. To do that, simply click the download button.

Wait for the download to complete. It may take a while depending on your internet speed. When it’s done, hit the Initiate Downgrade button to install iOS 16.

Wait for the process to complete, and you’re good to go!

And that’s it! You’ve successfully downgraded to iOS 16.
Related read Back Up iPhone Before Upgrading to iOS 17 Beta.
The Bottom Line
Auto-Delete Verification Codes is a nice feature in iOS 17 that automatically deletes your OTP codes after you’ve used them.
If the feature hasn’t been working well for you, you can use the tips mentioned above to fix it.
Alternatively, you can downgrade to iOS 16 using ReiBoot and wait for the stable version of iOS 17.