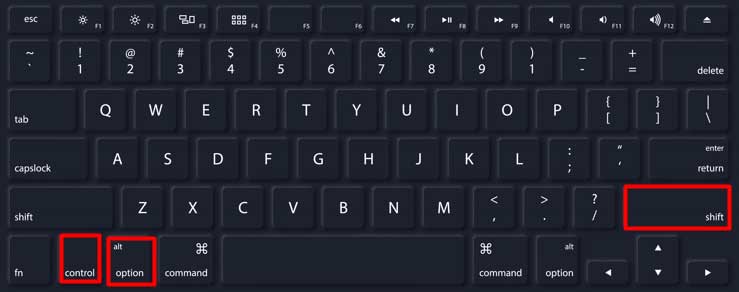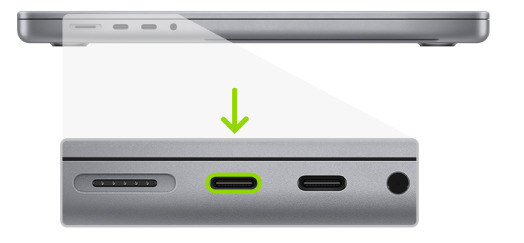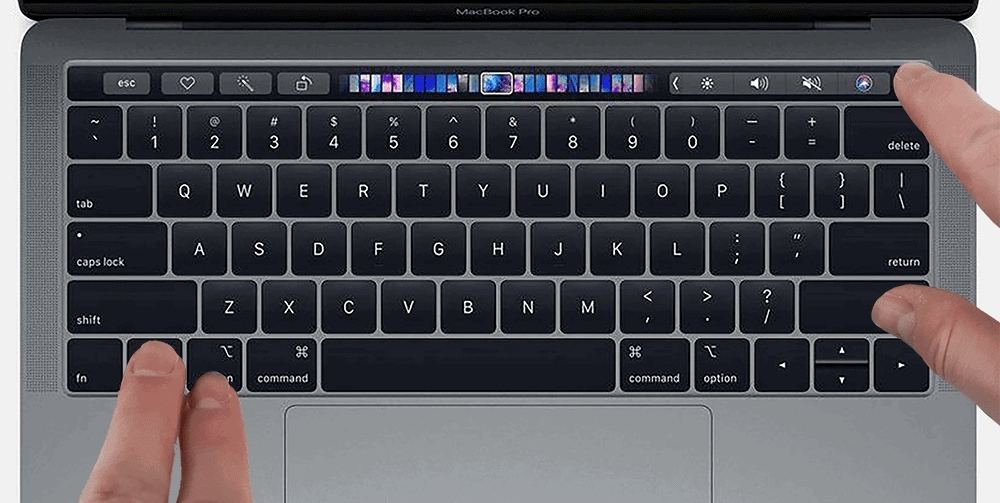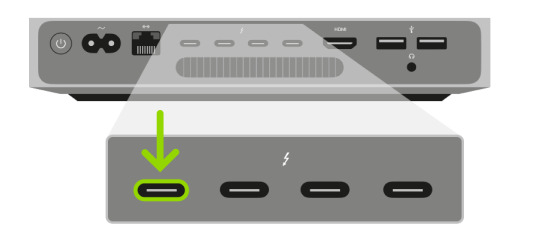Tenorshare ReiBoot Tech Specification
Tenorshare ReiBoot supports almost all iPhone/iPad/iPod touch/Apple TV, various iOS/iPadOS/tvOS versions, and the latest Windows and Mac operating systems.
Available for macOS 13 Available for Windows 11/10/8.1/8/7iOS Repair: System Requirements
| Operating System | Windows 11/10/8.1/8/7 (64 & 32 bits), MacOS 13/12.4/12.2.1/11.6 /10.15/10.14/10.13/10.12/10.11 |
|---|---|
| CPU | 1GHz (32 bit or 64 bit) |
| RAM | 256 MB or more of RAM (1024MB Recommended) |
| Hard Disk | 200 MB and above free space |
Supported Devices
Supported iPhone:
- iPhone 14,iPhone 14 Pro(Max)
- iPhone 13 Mini,iPhone 13,iPhone 13 Pro(Max)
- iPhone 12 Mini,iPhone 12,iPhone 12 Pro(Max)
- iPhone 11/iPhone 11 Pro (Max)
- iPhone X/XR/iPhone XS (Max)
- iPhone 8(Plus)/iPhone 7(Plus)/iPhone 6/6s(Plus)/iPhone 5s/5c/5/iPhone SE
Supported iPad:
- iPad mini 6/iPad mini 5/iPad mini 4/iPad mini 3/iPad mini 2/iPad mini
- iPad, iPad 2, iPad 3, iPad 4, iPad 9.7in (2017), iPad 9.7in (2018), iPad 10.2in (2019), iPad 10.2in (2020), iPad 10.2in (2021)
- iPad Air, iPad Air 2, iPad Air (2019), iPad Air 5
- iPad Pro 12.9-inch, iPad Pro 11-inch, iPad Pro 10.5-inch, iPad Pro 9.7 -inch
Supported iPod:
- iPod touch 7, iPod touch 6, iPod touch 5, iPod touch 4, iPod touch 3, iPod touch 2
Supported Apple TV:
- Apple TV 4th Generation/Apple TV 3rd Generation/Apple TV 2nd Generation/Apple TV 1st Generation
Supported iOS Versions
Support iOS 16.5/16/15/iPadOS 16/15, iOS 14/iPadOS 14, iOS 13/iPadOS 13, iOS 12/11/10/9/8/7
iOS System Problems
Here are 40+ iOS system problems you may meet and Tenorshare ReiBoot can fix them without hassle.
- iPhone stuck in Recovery mode
- iPhone stuck in DFU mode
- iPhone stuck in headphone mode
- iPhone stuck in portrait mode
- iPhone stuck on airplane mode
- iPhone stuck in shutdown mode
- iPhone battery drain
- iPhone boot loop
- iPhone stuck on Emergency SOS
- iPhone stuck on no service
- iPhone stuck on preparing for restore
- iPhone recovery mode not working
- iPhone stuck on black screen
- iPhone stuck on loading screen
- iPhone stuck on activation screen
- iPhone stuck on charging screen
- iPhone stuck on restore screen
- iPhone stuck on white screen
- iPhone stuck on lock screen
- iPhone stuck on call screen
- iPhone stuck on Connect to iTunes screen
- iPhone stuck on red battery screen
- iPhone stuck on update screen
- iPhone touch screen not working
- iPhone stuck on Apple logo
- iPhone stuck on iTunes logo
- iPhone stuck on verifying update
- iPhone stuck on spinning wheel
- iPhone stuck on verifying restore
- iPhone stuck on setting up Apple ID
- iPhone stuck on backing up
- iPhone update requested
- iPhone stuck on do not disturb
- iPhone volume buttons stuck
- iPhone stuck on updating iCloud settings
- iPhone is disabled. Connect to iTunes
- iPad activation error
- iPad stuck on Apple logo
- iPad stuck on iTunes logo
- iPad stuck on setting up Apple ID
macOS Repair: System Requirements
| Operating System | Windows 11/10/8.1/8 (64 & 32 bits), MacOS 13/12.4/12.2.1/11.6 /10.15/10.14/10.13/10.12/10.11 |
|---|---|
| CPU | 1GHz (32 bit or 64 bit) |
| RAM | 256 MB or more of RAM (1024MB Recommended) |
| Hard Disk | 200 MB and above free space |
Supported Mac Devices
Tenorshare ReiBoot supports repairing Mac devices models released in 2017 and later, specifically including:
Supported MacBook Air:
- MacBook Air (Retina display, 13-inch, 2020/2019/2018)
- MacBook Air (M2, 2022)
- MacBook Air (M1, 2020)
Supported MacBook Pro:
- MacBook Pro (13-inch, 2020/2019/2018, 4 Thunderbolt / USB 3 ports)
- MacBook Pro (13-inch, 2020/2019, 2 Thunderbolt / USB 3 ports)
- MacBook Pro (16-inch, 2019)
- MacBook Pro (15-inch 2019/2018)
- MacBook Pro (16-inch, M2 Pro/Max, 2023)
- MacBook Pro (14-inch, M2 Pro/Max, 2023)
- MacBook Pro (16-inch, M1 Pro/Max, 2021)
- MacBook Pro (14-inch, M1 Pro/Max, 2021)
- MacBook Pro (13-inch, M2, 2022)
- MacBook Pro (13-inch, M1, 2020)
Supported iMac:
- iMac (2020)
- iMac (24-inch, M1, Two Ports, 2021)
- iMac Pro (2017)
Supported Mac mini:
- Mac mini (2018)
- Mac mini (M1,2020)
- Mac mini (M2,2023)
- Mac mini (M2 Pro,2023)
Supported Mac Studio:
- Mac Studio (M1 Max/Ultra, 2022)
Supported Mac Pro:
- Mac Pro (2019, Desktop)
- Mac Pro (2020, Rack-mount)
macOS System Problems
Here are some macOS system problems you may meet and Tenorshare ReiBoot can fix them without hassle.
How to Enter into DFU Mode on Mac
Tenorshare ReiBoot not only repairs macOS system issues, but also supports updating and downgrading macOS. However, it's important to enter your repaired Mac device into DFU mode. Here are the specifical steps for different models:
DFU Mode on MacBook Air/Pro
1. DFU Mode on Macbook Air
-
Plug your Mac portable computer into a power source and then plug the USB-C cable into the connector shown.

- Press and release the power button.
-
Keep pressing the power button, press and hold the following three buttons for about 3 seconds: Right Shift + Left Option + Left Control.

- Release the three buttons after 10 seconds but continue to press the power button.
Notes:These steps are only valid for MacBook Air (M2, 2022), and MacBook Air (M1, 2020).
2. DFU Mode on MacBook Air 2020, 2019, and 2018
- Press the Power button for approximately five seconds to turn your Apple laptop off.
-
On the left side of your Apple laptop, plug the USB-C cable into the front Thunderbolt port.

-
While pressing the power button, press and hold the following three buttons for about 3 seconds: Right Shift + Left Option + Left Control.

Note: This guide is only for MacBook Air (Retina display, 13-inch, 2020), MacBook Air (Retina display, 13-inch, 2019), and MacBook Air (Retina display, 13-inch, 2018).
3. DFU Mode on MacBook Pro Released after 2020
-
Plug your Mac portable computer into a power source and then plug the USB-C cable into the connector shown.

- Hold and release the power button.
-
While pressing the power button again, press these three buttons for approximately 10 seconds: Right Shift + Left Option + Left Control.

- Release the three buttons after 10 seconds but continue to press the power button.
Note: This guide is functional for:
- MacBook Pro (16-inch, M2 Max, 2023)
- MacBook Pro (16-inch, M2 Pro, 2023)
- MacBook Pro (14-inch, M2 Max, 2023)
- MacBook Pro (14-inch, M2 Pro, 2023)
- MacBook Pro (16-inch, M1 Pro, 2021)
- MacBook Pro (16-inch, M1 Max, 2021)
- MacBook Pro (14-inch, M1 Pro, 2021)
- MacBook Pro (14-inch, M1 Max, 2021)
- MacBook Pro (13-inch, M2, 2022)
- MacBook Pro (13-inch, M1, 2020)
If your device is MacBook Pro (13-inch, M2, 2022) or MacBook Pro (13-inch, M1, 2020), you should plug your Mac portable computer into a power source and then plug the USB-C cable into the connector as follow pictures.
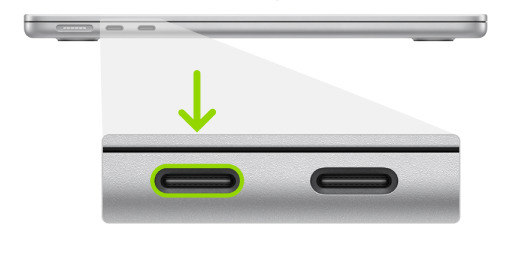
4. DFU Mode on MacBook Pro 2020, 2019, and 2018
1. Press the Sleep/Wake button for approximately 5 seconds to turn your Apple laptop off.
2. Plug the USB-C cable into the front Thunderbolt port on the left side of your Apple laptop.
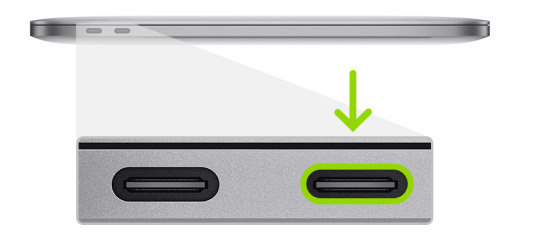
3. While pressing the power button, press and hold the following three buttons for about 3 seconds: Right Shift + Left Option + Left Control.
Note: This guide is functional for:
- MacBook Pro (13-inch, 2020, 4 Thunderbolt / USB 3 ports)
- MacBook Pro (13-inch, 2020, 2 Thunderbolt / USB 3 ports)
- MacBook Pro (13-inch, 2019, 4 Thunderbolt / USB 3 ports)
- MacBook Pro (13-inch, 2019, 2 Thunderbolt / USB 3 ports)
- MacBook Pro (13-inch, 2018, 4 Thunderbolt / USB 3 ports)
- MacBook Pro (16-inch, 2019)
- MacBook Pro (15-inch 2019)
- MacBook Pro (15-inch, 2018)
DFU Mode on iMac (Pro)
1. DFU Mode on iMac (24-inch, M1, Two Ports, 2021)
1. Disconnect the iMac from the power source.
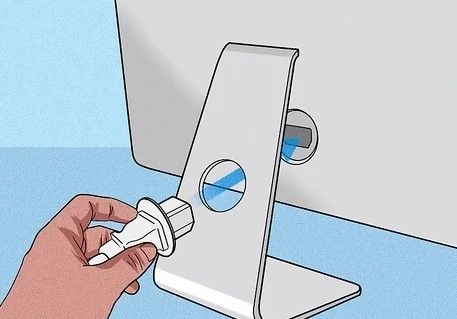
2. Connect the iMac to the power source and keep pressing the power button for approx. 3 seconds.
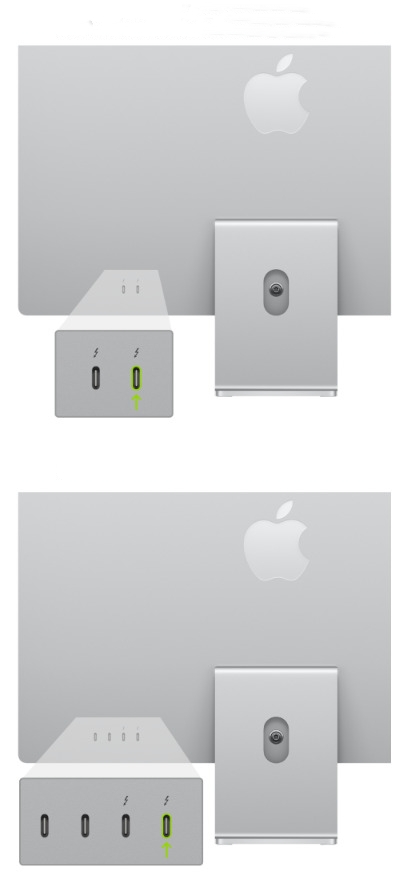
2. DFU Mode on iMac (2020)
Step 1: Disconnect the iMac from the power source.
Step 2: Proceed with plugging the USB-C cable into the Thunderbolt port nearest to the Ethernet port.

Step 3: While pressing the power button, connect your iMac Pro or iMac to the power source and continue to press the power button for about 3 seconds.
3. DFU Mode on iMac Pro (2017)
- Detach the iMac Pro or iMac’s power cable.
-
Plug the USB-C cable into the Thunderbolt port closest to the Ethernet port.

- While pressing the power button, connect your iMac Pro or iMac to the power source and continue to press the power button for about 3 seconds.
DFU Mode on Mac mini
1. DFU Mode on Mac mini (M2,2023) and Mac mini (M1,2020)
Step 1: Disconnect the Mac Mini from power for at least 10 seconds.
Step 2: Connect the two Mac computers after plugging in the USB-C cable (with any desired converter).
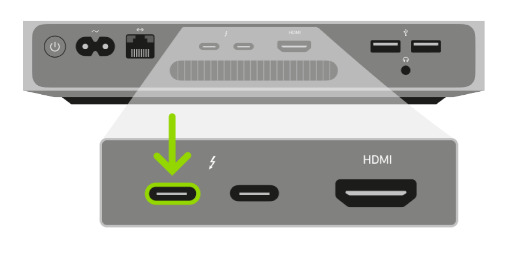
Step 3: Reconnect the power while pressing the power button.
Step 4: Release the power button.
5. DFU Mode on Mac Mini (M2 Pro,2023)
- Detach the Mac mini power cable for at least 10 seconds.
-
Connect the two Mac computers after plugging in the USB-C cable (with any desired converter).

- Reconnect the power while pressing the power button.
- Release the power button.
2. DFU Mode on Mac mini (2018)
1. For at least ten seconds, disconnect the Mac mini from power.
2. Move on with plugging the USB-C cable into the Thunderbolt port closest to the HDMI port.
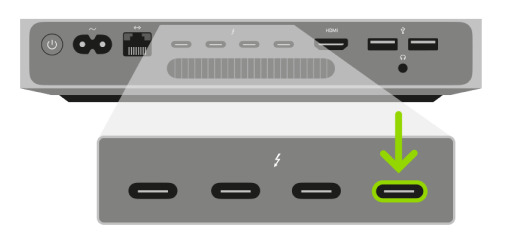
3. While pressing the power button, connect the Mac mini to the power source and continue to press the power button for about 3 seconds.
DFU Mode on Mac Pro
DFU Mode on Mac Pro (2019, Desktop)
Step 1: Disconnect the Mac Pro from the power source and move on to performing one of the following steps:
Step 2: If you have a desktop Mac Pro, plug the USB-C cable into the Thunderbolt port most distant from the power button.
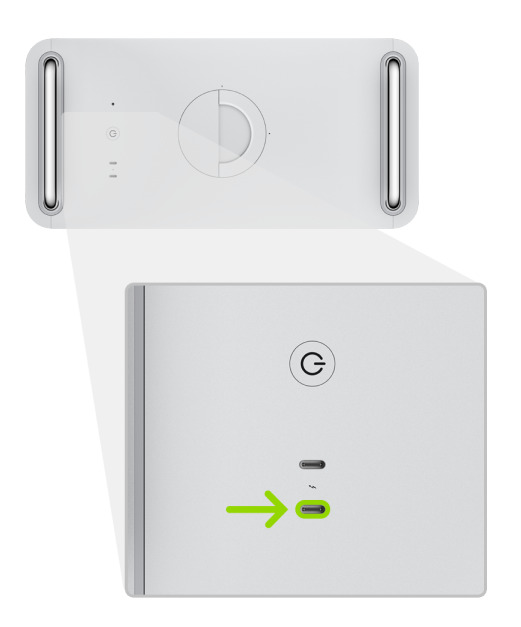
Step 3: While pressing down the power button, connect the Mac Pro to the power source and continue to press the power button for approximately 3 seconds.
DFU Mode on Mac Pro (2020, Rack-mount)
1. Disconnect the Mac Pro from the power source and move on to performing one of the following steps:
2. If you have a rack-mount Mac Pro, plug the USB-C cable into the Thunderbolt port nearest to the power button.
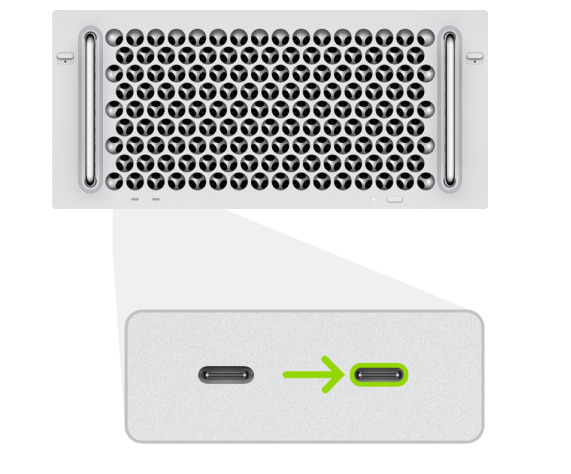
3. While pressing the power button, connect the Mac Pro to the power source and continue to press the power button for approximately 3 seconds.
DFU Mode on Mac Studio
DFU Mode in Mac Studio
1. Detach the Mac mini power cable for at least 10 seconds.
2. Connect the two Mac computers after plugging in the USB-C cable (with any desired converter).

3. Reconnect the power while pressing the power button.
4. Release the power button.
Note: This guide can be used for entering Mac Studio (M1 Max, 2022) and Mac Studio (M1 Ultra, 2022).