How to Repair macOS System with ReiBoot
Users can easily repair common macOS problems such as the macOS won't boot, stuck on the loading screen, or frozen system. ReiBoot provides a quick and efficient solution that saves users time and effort compared to traditional troubleshooting methods.
Available for macOS 13 Available for Windows 11/10/8.1/8/7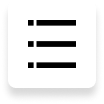
Tenorshare ReiBoot is the best choice when your Mac has problems. It is a professional macOS system recovery tool with two repair modes - Standard Repair and Deep Repair that help repair macOS system in few minutes, and fix almost all macOS stuck issues completely.
- Standard Repair: Fix macOS Stuck Issues without Data Loss
- Deep Repair: Fix macOS System Issues with a Higher Success Rate
Standard Repair: Fix macOS Stuck Issues without Data Loss
Standard Repair can fix the most common macOS system issues and it won't cause any data loss.
- Step 1: Download and Install ReiBoot on PC or Mac
- Step 2: Click 'Standard Repair' to Proceed
- Step 3: Enter into DFU Mode
- Step 4: Download Firmware Package
- Step 5: Start Standard Repair
Step 1: Download and Install ReiBoot on Normal Mac
Run ReiBoot on your normal mac computer and connect it to the computer that needs to be repaired. Once the device is recognized, click 'Repair macOS system issues' button to use macOS System Recovery tool.
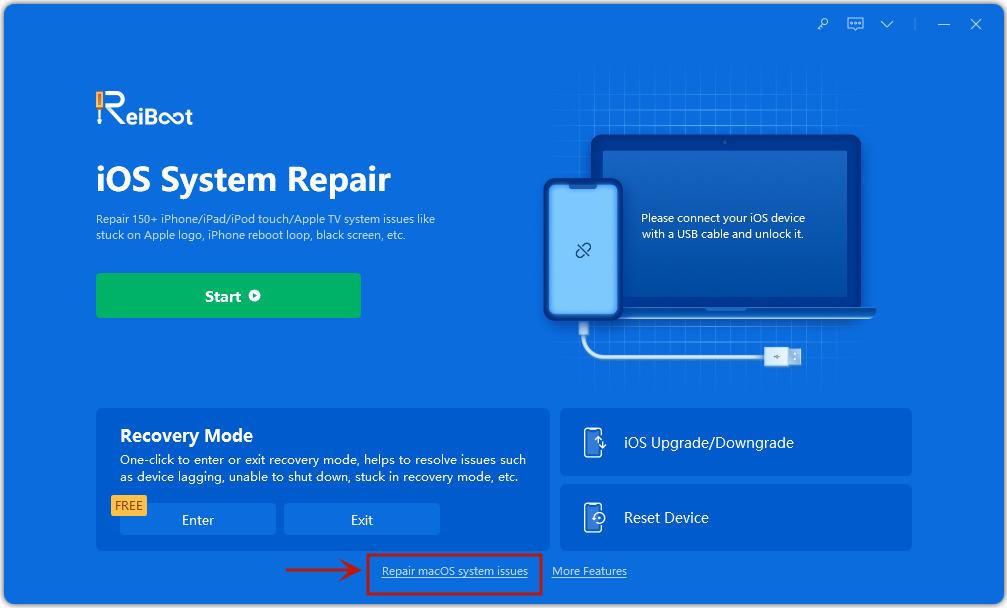
Step 2: Click 'Standard Repair' to Proceed
In the below interface, select 'Standard Repair' and read the note below to avoid repairing process failure. If you're ready, click 'Standard Repair'.

Step 3: Enter into DFU Mode
Select the model of the mac computer you need to be repaired and follow the instructions on the screen.

Note:
If your device can't be detected, please make sure that the model you have selected corresponds to your device model, and follow the instructions to put your computer into DFU mode.
Step 4: Download Firmware Package
If you're ready, click 'Download' to download the latest firmware package. It will take some time due to about 12GB firmware package.

- If you failed to download the firmware package, you can download it through browser by hit 'click here'.
If you've already downloaded the firmware package on computer, just click "import local file" to import the firmware manually.
Step 5: Start Standard Repair
Once the firmware package is downloaded on your computer, you can click 'Start Standard Repair' to start system recovery.
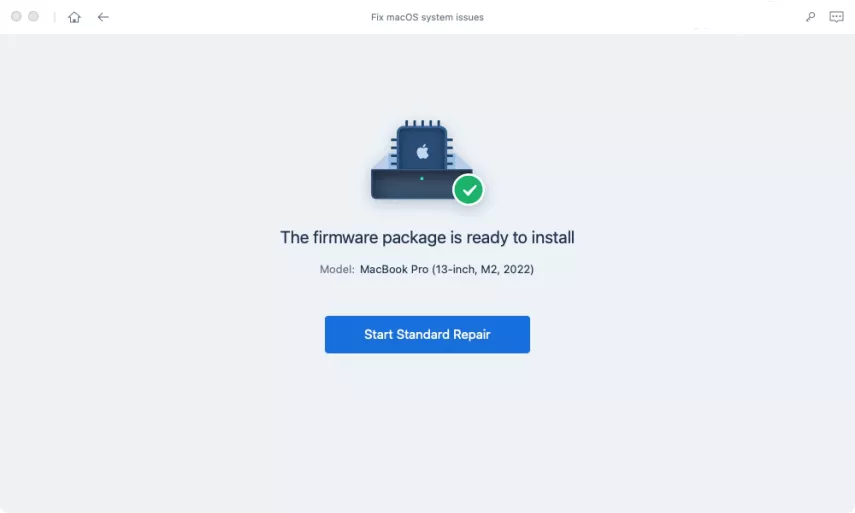
The whole repair process will take a few minutes, please wait patiently.
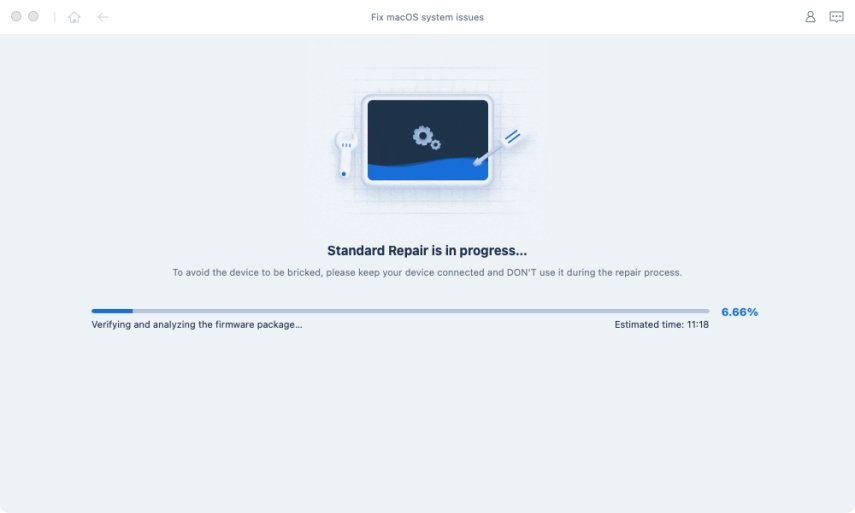
After the repair is done, your macOS device will automatically reboot and all your data will not be erased.

Note:
If your Mac models is with the Apple T2, before repairing done, you should follow the instructions below steb by step:


After you finished all the steps, please click the "Done" button and your Mac with Apple T2 will be repaired successfully without data loss.

Deep Repair: Fix macOS System Issues with a Higher Success Rate
Deep Repair can fix more serious macOS system issues with a higher success rate but it will cause data loss. So when Standard Repair fails repair, you can take Deep Repair for a try.
- Step 1: Download and Install ReiBoot
- Step 2: Click 'Deep Repair'
- Step 3: Enter into DFU Mode
- Step 4: Download Firmware Package
- Step 5: Start Deep Repair
Step 1: Download and Install ReiBoot
Download and run ReiBoot, connect your two Mac devices via a USB cable.
Step 2: Click 'Deep Repair'
In the following interface, select 'Deep Repair' and read the note below carefully. If there's no problem, please click 'Deep Repair'.
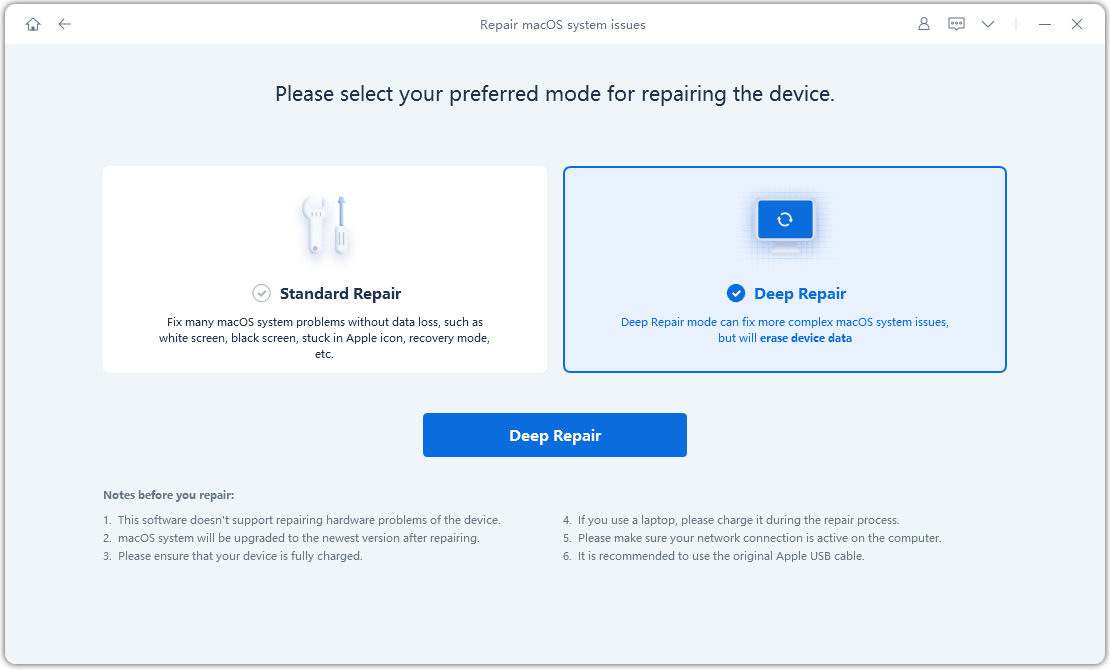
Step 3: Enter into DFU Mode
Select the model of the mac computer you need to be repaired and follow the instructions on the screen.

Note:
If your device can't be detected, please make sure that the model you have selected corresponds to your device model, and follow the instructions to put your computer into DFU mode.
Step 4: Download Firmware Package
Now, you can start downloading firmware package by pressing 'Download' button and it will take a few minutes.

Step 5: Start Deep Repair
Now, the firmware package has been downloaded, click 'Start Deep Repair' to start repairing.
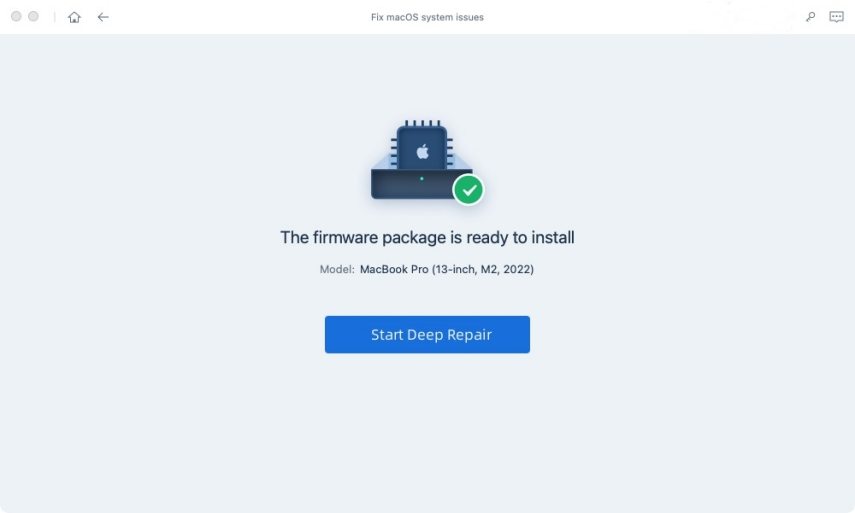
Deep Repair will cause all data and settings loss. If the device can operate, you can back up data first and then try again. If not, just click 'Repair' to proceed.
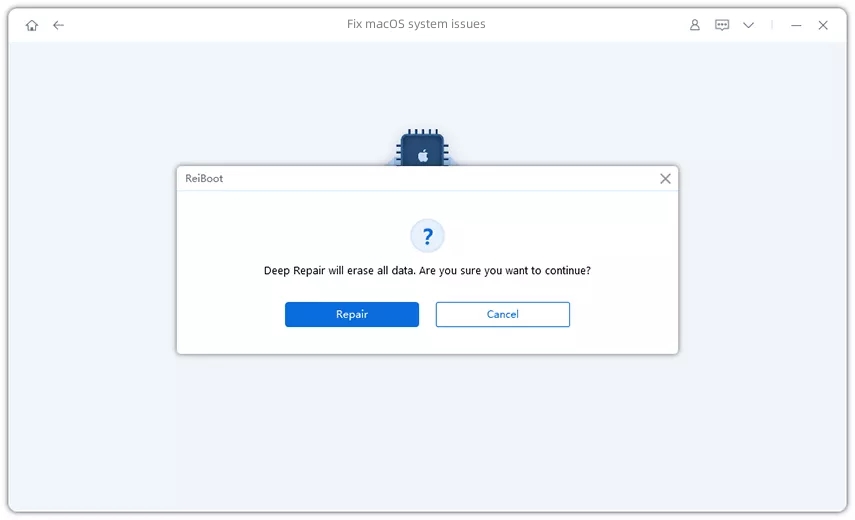
After a while, your device will be repaired successfully, just to check if your device goes back to normal.
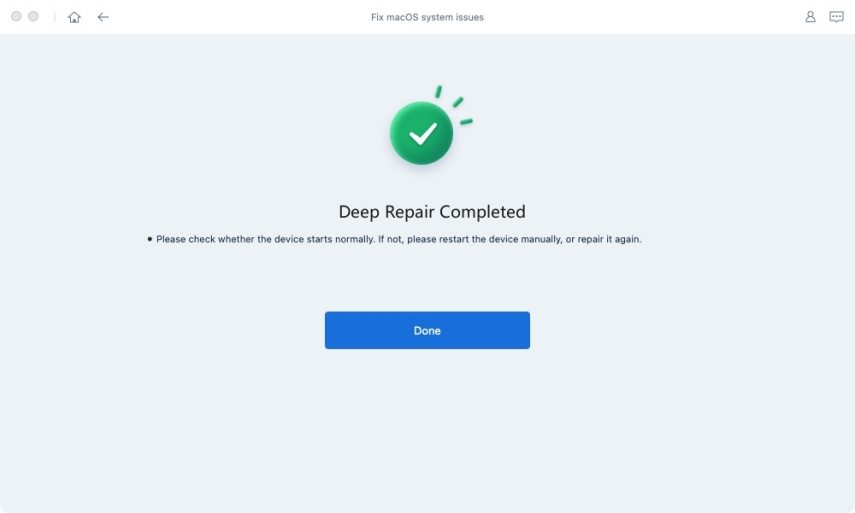
Note:
If your Mac models is with the Apple T2, before repairing done, you should follow the instructions below steb by step:


After you finished all the steps, please click the "Done" button and your Mac with Apple T2 will be repaired successfully.

Is it Helpful?
Still Need Help ?
Simply contact our support team who are happy to help out. You can submit an online form here.







